Netsh not working when run via Invoke-Command. Ask Question Asked 2 years, 5 months ago. Active 2 years, 5 months ago. Viewed 1k times 0. When I run the following. When trying to add dns entries via netsh commands, I get 'Element not found' errors. Netsh interface ip set dns “Wi-FI” static 10.0.0.1 1. What is the correct command format for setting both primary and secondary dns via command line? Manually running 'netsh.exe interface ipv6 add route 2000::/5 'Lan-Verbindung 5' fe80::8' fails with 'element not found', if another tap adapter (Lan-Verbindung 4) is already connected. It works if there is no space in the name, or if i do the same for ipv4, or if I use interface=23. I discovered this by running the command: netsh interface ipv4 show interfaces. Then I ran the original netsh command with the interface number instead of the name and it worked. See here for original source of answer.
-->Applies to: Windows Server (Semi-Annual Channel), Windows Server 2016
You can use this topic to learn how to enter netsh contexts and subcontexts, understand netsh syntax and command formatting, and how to run netsh commands on local and remote computers.
Netsh is a command-line scripting utility that allows you to display or modify the network configuration of a computer that is currently running. Netsh commands can be run by typing commands at the netsh prompt and they can be used in batch files or scripts. Remote computers and the local computer can be configured by using netsh commands.
Netsh also provides a scripting feature that allows you to run a group of commands in batch mode against a specified computer. With netsh, you can save a configuration script in a text file for archival purposes or to help you configure other computers.
Netsh contexts
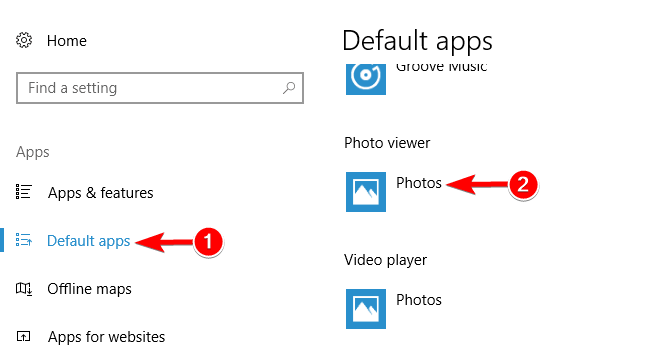

Netsh interacts with other operating system components by using dynamic-link library (DLL) files.
Each netsh helper DLL provides an extensive set of features called a context, which is a group of commands specific to a networking server role or feature. These contexts extend the functionality of netsh by providing configuration and monitoring support for one or more services, utilities, or protocols. For example, Dhcpmon.dll provides netsh with the context and set of commands necessary to configure and manage DHCP servers.
Obtain a list of contexts
You can obtain a list of netsh contexts by opening either command prompt or Windows PowerShell on a computer running Windows Server 2016 or Windows 10. Type the command netsh and press ENTER. Type /?, and then press ENTER.
Following is example output for these commands on a computer running Windows Server 2016 Datacenter.
Subcontexts

Netsh contexts can contain both commands and additional contexts, called subcontexts. For example, within the Routing context, you can change to the IP and IPv6 subcontexts.
To display a list of commands and subcontexts that you can use within a context, at the netsh prompt, type the context name, and then type either /? or help. For example, to display a list of subcontexts and commands that you can use in the Routing context, at the netsh prompt (that is, netsh>), type one of the following:
routing /?
routing help
To perform tasks in another context without changing from your current context, type the context path of the command you want to use at the netsh prompt. For example, to add an interface named 'Local Area Connection' in the IGMP context without first changing to the IGMP context, at the netsh prompt, type:
routing ip igmp add interface 'Local Area Connection' startupqueryinterval=21
Running netsh commands
To run a netsh command, you must start netsh from the command prompt by typing netsh and then pressing ENTER. Next, you can change to the context that contains the command you want to use. The contexts that are available depend on the networking components that you have installed. For example, if you type dhcp at the netsh prompt and press ENTER, netsh changes to the DHCP server context. If you do not have DHCP installed, however, the following message appears:
The following command was not found: dhcp.
Formatting Legend
You can use the following formatting legend to interpret and use correct netsh command syntax when you run the command at the netsh prompt or in a batch file or script.
- Text in Italic is information that you must supply while you type the command. For example, if a command has a parameter named -UserName, you must type the actual user name.
- Text in Bold is information that you must type exactly as shown while you type the command.
- Text followed by an ellipsis (...) is a parameter that can be repeated several times in a command line.
- Text that is between brackets [ ] is an optional item.
- Text that is between braces { } with choices separated by a pipe provides a set of choices from which you must select only one, such as
{enable|disable}. - Text that is formatted with the Courier font is code or program output.
Running Netsh commands from the command prompt or Windows PowerShell
To start Network Shell and enter netsh at the command prompt or in Windows PowerShell, you can use the following command.
netsh
Netsh is a command-line scripting utility that allows you to, either locally or remotely, display or modify the network configuration of a currently running computer. Used without parameters, netsh opens the Netsh.exe command prompt (that is, netsh>).
Syntax
netsh[ -aAliasFile] [ -cContext ] [-rRemoteComputer] [ -u [ DomainName ] UserName ] [ -pPassword | *] [{NetshCommand | -fScriptFile}]
Parameters
-a
Optional. Specifies that you are returned to the netsh prompt after running AliasFile.
AliasFile
Optional. Specifies the name of the text file that contains one or more netsh commands.
-c
Optional. Specifies that netsh enters the specified netsh context.
Context
Optional. Specifies the netsh context that you want to enter.
-r
Optional. Specifies that you want the command to run on a remote computer.
Important
When you use some netsh commands remotely on another computer with the netsh –r parameter, the Remote Registry service must be running on the remote computer. If it is not running, Windows displays a “Network Path Not Found” error message.
RemoteComputer
Optional. Specifies the remote computer that you want to configure.
-u
Optional. Specifies that you want to run the netsh command under a user account.
DomainName
Optional. Specifies the domain where the user account is located. The default is the local domain if DomainName is not specified.

UserName
Optional. Specifies the user account name.
-p
Optional. Specifies that you want to provide a password for the user account.
Password
Optional. Specifies the password for the user account that you specified with -uUserName.
NetshCommand
Optional. Specifies the netsh command that you want to run.
-f
Optional. Exits netsh after running the script that you designate with ScriptFile.
ScriptFile
Optional. Specifies the script that you want to run.
Netsh Element Not Found Element
/?
Optional. Displays help at the netsh prompt.
Note
If you specify -r followed by another command, netsh runs the command on the remote computer and then returns to the Cmd.exe command prompt. If you specify -r without another command, netsh opens in remote mode. The process is similar to using set machine at the Netsh command prompt. When you use -r, you set the target computer for the current instance of netsh only. After you exit and reenter netsh, the target computer is reset as the local computer. You can run netsh commands on a remote computer by specifying a computer name stored in WINS, a UNC name, an Internet name to be resolved by the DNS server, or an IP address.
Typing parameter string values for netsh commands
Throughout the Netsh command reference there are commands that contain parameters for which a string value is required.
In the case where a string value contains spaces between characters, such as string values that consist of more than one word, it is required that you enclose the string value in quotation marks. For example, for a parameter named interface with a string value of Wireless Network Connection, use quotation marks around the string value:
Netsh Element Not Found
interface='Wireless Network Connection'
