Command and Conquer Generals- Fixed Zero Hour, Serious Errors & Others in Windows 10 Command and Conquer Generals is a very popular real-time strategy game, it is one of the oldest but well-liked game released back in 2003. Describes the location and purpose of most Generals and Zero Hour files. Having an understanding of what files do what, and where they are located, is an essential first step for modding. The File Directory also details the purpose of numerous INI files found within the game's.BIG files, a great resource for aspiring INI coders. Contribute to FreemanZY/CommandAndConquerINI development by creating an account on GitHub. CommandAndConquerINI / Command & Conquer(tm) Generals Zero Hour. Unzip GAMEDATA.INI into your 'Command & Conquer Generals Zero Hour Data INI' folder. (typically under Program Files) Edit MaxCameraHeight to adjust the FOV. Default setting is 310. Setting it to 410 is approximately the same as a 4:3 monitor, and 510+ gives you a widescreen advantage.;-) This Gamedata.ini file is set at maxCameraHeight of 510, however 610 looks sensational at 1920x1200.
- Command And Conquer Generals Zero Hour Options Initial
- Command And Conquer Generals Zero Hour Options.ini File
- Command And Conquer Generals Zero Hour Options.ini Windows 8.1
Command and Conquer Generals is a very popular real-time strategy game, it is one of the oldest but well-liked game released back in 2003.

This game is little old so it’s probable that have some issues with Windows 10. There are many Windows 10 users who are suffering from different types of issues and errors while playing the Command and Conquer Generals Zero Hour on their Windows 10 system.
So, today we will discuss the issues and their possible solutions. But before trying the solution, have a look at the system requirements. If you do not meet with the minimum requirement of the game then you may face the errors.
System Requirements for Playing Command and Conquer:
MINIMUM:
- CPU: Pentium III or Athlon
- CD-ROM: 8X Speed CD/DVD-ROM drive
- SOUND CARD: Yes
- HARDWARET&L: Yes
- CPU SPEED: 800 MHz
- VIDEO CARD: 32 MB AGP video card with Hardware T&L and DirectX 8.1 compatible driver
- 3D: Yes
- RAM: 128 MB
- OS: Windows 98/ME/2000/XP (Windows 95 & NT not supported)
- DIRECTX VERSION: 8.1 (included)
- TOTAL VIDEO RAM: 32 MB
- FREE DISK SPACE: 1.8 GB of free hard disk space PLUS space for save games and Windows swap file.
RECOMMENDED:
- CPU: Pentium 4 or Athlon XP
- CD-ROM: 8X Speed CD-ROM drive
- OS: Windows 98/ME/2000/XP
- VIDEO CARD: 64 MB AGP video card with Hardware T&L and DirectX 8.1 compatible driver
- TOTAL VIDEO RAM: 64 MB
- 3D: Yes
- CPU SPEED: 1.8 GHz
- HARDWARE T&L: Yes
- RAM: 256 MB
- DIRECTX VERSION: 8.1
- VERTEX SHADER: 2.0
- SOUND CARD: Yes
- PIXEL SHADER: 2.0
- FREE DISK SPACE: 2 GB
- DVD-ROM: Yes
Common Problems in Command and Conquer Generals:
- Command and Conquer Generals Zero Hour is unable to start
- Showing message “Please login with administrator privileges and try again”
- Command and Conquer Generals shows a black screen then exit
- Command and Conquer Generals is launching
- Command and Conquer Generals is throwing “you have encountered a serious error” message
- Command and Conquer Generals gets minimized automatically
Now, coming to the main point of how to fix the above-discussed errors and play Command and Conquer Generals on Windows 10 flawlessly. To do this you have to apply the below-given solutions one by one and check for the game issue.
How to Fix Command and Conquer: Generals Issues in Windows 10
Solution 1: Try to Create a New Options.ini File
Try to modify one game file a little bit. Apply the below-given steps to do this:
Step 1: Go to C:UsersusernameDocumentsCommand and Conquer Generals Data folder
Step 2: Under this folder create a new text file with name options and paste the following into it:
AntiAliasing = 1
CampaignDifficulty = 0
DrawScrollAnchor =
FirewallBehavior = 1
FirewallNeedToRefresh = FALSE
FirewallPortAllocationDelta = 0
GameSpyIPAddress = 10.0.0.2
Gamma = 50
IPAddress = 10.0.0.2
IdealStaticGameLOD = Low
LanguageFilter = false
MoveScrollAnchor =
MusicVolume = 0
Resolution = 1024 768
Retaliation = yes
SFX3DVolume = 79
SFXVolume = 71
ScrollFactor = 16

SendDelay = no
StaticGameLOD = High
UseAlternateMouse = no
UseDoubleClickAttackMove = no
VoiceVolume = 70
Step 3: Save the file after changing the extension of this file from .txt to .ini, if you are unable to see the extension of a file then you have to enable file extensions for a known type of files.
Step 4: Once the new options.ini file created you can patch the game to version 1.04 if you want.
Step 5: Run the game and see if it works.
Solution 2: Check that your Windows 10 is Updated or not
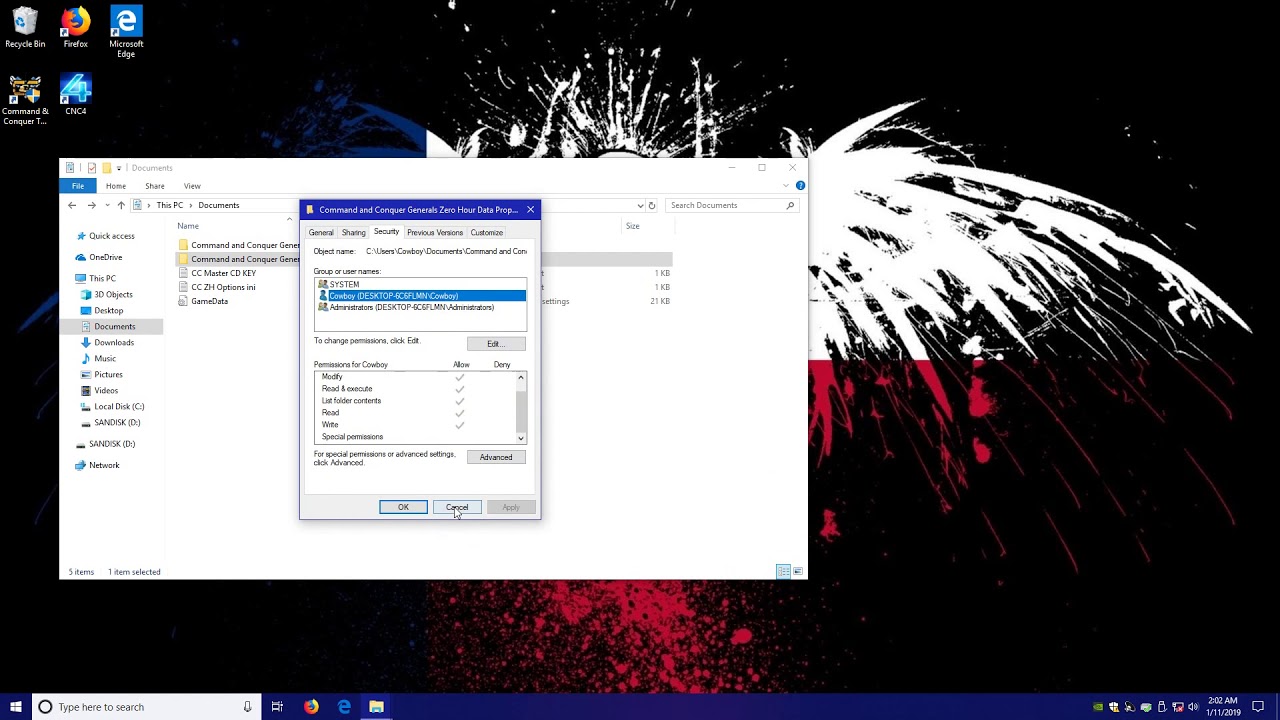
Press the Windows Key + I to open up the Settings and then go to the Update & Security section.
Here, you will get the complete history related to your PC Update.
Click on the Check for updates button to check for any available update.
Windows will now check for updates and if any updates available then download them.
Once the updates get downloaded then they will be installed automatically when you reboot your PC.
After the completion of the update process check for the problem
Solution 3: Registry Tweak
Open the registry editor. To do this press the Windows Key + R and type regedit then press the Enter key.
After it, you have to navigate to the:
HKEY_LOCAL_MACHINESYSTEMCurrentControlSetServicessecdrv
From the right pane, you have to find secdrvDWORD and then double click on it to open its properties.

Now, you have to set its Value data to 2 and click on the OK to save all the modifications.
At last, exit from the Registry Editor and check for the issue.
Solution 4: Go with the Command Prompt
Open the command prompt with admin privilege by pressing the Windows Key + X then select Command Prompt (Admin).
After opening the command prompt you have to type the below-given command and press the Enter key.
sc config secdrv start= auto
After running the command, try to run the Conquer on your PC.
Solution 5: Try to Run the Game in the Compatibility Mode

Steps to Run the Compatibility mode:
First, you have to find out the Command and Conquer Generals shortcut and then right-click on it then select the Properties from the menu.
Now navigate to the Compatibility tab and mark it Run this program in compatibility mode
Choose Windows XP from the list and check Run this program as an administrator.
Then click Apply and OK to save all the modifications.
After it, launch the Command and Conquer game again and check if the issue is still persisting.
Solution 6: Copy the Game Files
Navigate to the game’s installation folder and find out the game.dat file. Now, create a copy of the file in the same folder.
After it, erase the original game.dat file.
Change the name of the copied game.dat file to game.dat.
Again, find out the generals.exe and create a copy of this file. Erase the original and set the name of the copy file to generals.exe.
At last, try to play the game again.
Solution 7: Buy Command and Conquer Ultimate Collection
If you have Command and Conquer Generals on a CD then your game might not work on Windows 10 because of some compatibility issues. To fix it, the only solution is to buy Command and Conquer Ultimate Collection or just purchase the digital version. The digital version doesn’t have any limitations and issues like the CD version.
There are lots of games that are not compatible with Windows 10, especially older games. But still, no official notification released by their developers that the game is compatible with Microsoft’s Windows 10 or not. Though, if the entire trick fails to run this game then you can run Command and Conquer Generals on a virtual machine.
I hope these fixes helped in solving the Command and Conquer Generals issues. But if you are still facing issues while playing then try running Game Booster this will not only enhance the gaming performance but also improves low FPS.
It optimizes the responsive gameplay and boots the performance of your PC.
Conclusion
Sometime game error might appear because of an internal error present inside the registry, DLL, system files and others. So, to get rid of such types of situation you can use a professionally designed PC Repair Tool.
This tool will scan your entire PC and fix all types of errors and issues automatically and you can play your game with ease.
Command And Conquer Generals Zero Hour Options Initial
Hope this article helped you in solving your command and Conquer Generals issues.
Command And Conquer Generals Zero Hour Options.ini File
Jack Adision
Command And Conquer Generals Zero Hour Options.ini Windows 8.1
Always up to help others for their PC related issues, Jack loves to write on subjects such as Windows 10, Xbox, and numerous technical things. In his free time, he loves to play with his dog “Bruno” and hang out with his friends.
