- Sticky Notes For Windows 7 Desktop
- Sticky Notes For Desktop Windows 7
- Sticky Notes For Windows 7
- Desktop Gadgets For Windows 7 Sticky Notes Free Download
- Sticky Notes Windows 7 Pc
- Desktop Notes Software For Windows 7
The Sticky Notes accessory enables you to plaster the electronic equivalent of good old-fashioned Post-It notes all over your Windows 7 desktop. You can use Sticky Notes in Windows 7 as onscreen reminders: you can even color code them to help you stay organized. They remain securely wherever you put them on the desktop until you delete them! How to Use Sticky Notes in Windows 7 1 To create a Sticky Note, click Start→All Programs→Accessories→Sticky Notes. 2 Type the text of the note. 3 You can also format the note text if you want. 4 When you finish entering the note text, simply click somewhere on the desktop outside. Therefore, losing your Sticky Notes data can be devastating, especially for those who use Sticky Notes to store important reminders, passwords, etc. Read Also: 7 Sticky Notes Alternatives That Offer More Features. In this article, you will learn how to recover deleted Sticky Notes in 3 easy steps, as well as tips to prevent losing your Sticky.
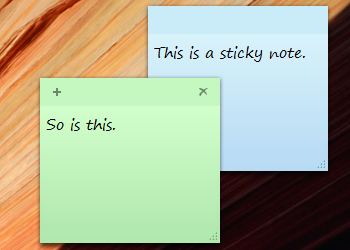
The Sticky Notes accessory enables you to plaster the electronic equivalent of good old-fashioned Post-It notes all over your Windows 7 desktop. You can use Sticky Notes in Windows 7 as onscreen reminders: you can even color code them to help you stay organized.
They remain securely wherever you put them on the desktop until you delete them!
Sticky Notes For Windows 7 Desktop
1To create a Sticky Note, click Start→All Programs→Accessories→Sticky Notes.
Windows opens a new blank note on the desktop, positioning the cursor at the beginning of the note.
Sticky Notes For Desktop Windows 7
2Type the text of the note.
Format it like you would a post-it.
3You can also format the note text if you want.
Just select the desired text and then press the appropriate shortcut key: Ctrl+B for bold text, Ctrl+I for italics, and Ctrl+U for underlining.
You’ll notice that the text automatically wraps to a new line, and if your text doesn’t fit on the note, Windows automatically expands the height of the note to accommodate the length of your note.
Sticky Notes For Windows 7
4When you finish entering the note text, simply click somewhere on the desktop outside the sticky note itself.
Alternatively, you can click the New Note button (the one with the plus sign) to start a new sticky note. The note you create will stay on the desktop.
If you use sticky notes, you’ll want to get acquainted with the Sticky Notes Quick Launch button on the taskbar. Click it once to temporarily hide all the sticky notes on your desktop. To bring all of your sticky notes back to the desktop or to the top of the windows on the desktop, click it again.
5To color-code a sticky note, right-click the note and then click the color you want.
Your choices here are Blue, Green, Pink, Purple, White, or Yellow.
6To delete a note that you no longer need, click its Delete button in the upper-right corner.
The first time you delete a note, Windows asks you to confirm the deletion. If you don’t want to see this alert again, select the Don’t Display This Message Again check box before you click Yes.
Download S Note for PC free at BrowserCam. Although S Note app is developed and designed for the Android operating system and also iOS by Samsung Electronics Co., Ltd.. you can possibly install S Note on PC for windows computer. We have to explore the specifications so that you can download S Note PC on MAC or windows computer without much pain.
In the event you recently installed an Android emulator in your PC you can keep working with it or try Andy os or BlueStacks emulator for PC. They’ve got lots of great reviews from many Android users if compared to the various other free and paid Android emulators as well as both of them happen to be compatible with MAC and windows os. We advise you to very first know the recommended System requirements to install the Android emulator on PC and after that download on condition that your PC fulfills the recommended System specifications of the emulator. It is quite effortless to install the emulator when you’re ready and just requires few min’s. Then click on underneath download option to start with downloading the S Note .APK on your PC just in case you do not discover the app in play store.

How to Install S Note for PC:
1. Download BlueStacks free emulator for PC using the download option presented inside this website.
Desktop Gadgets For Windows 7 Sticky Notes Free Download
2. Right after the installer completes downloading, double-click it to get you started with the install process.
3. Within the installation process please click on 'Next' for the first 2 steps when you get the options on the screen.

4. While in the very final step click the 'Install' option to start the install process and then click 'Finish' any time it is finally completed.For the last & final step just click on 'Install' to get you started with the actual installation process and then you could mouse click 'Finish' to complete the installation.
Sticky Notes Windows 7 Pc
5. Then, either within the windows start menu or desktop shortcut open BlueStacks emulator.
6. Before you can install S Note for pc, you should connect BlueStacks App Player with your Google account.
7. Eventually, you should be brought to google play store page where you can search for S Note app through the search bar and then install S Note for PC or Computer.
Desktop Notes Software For Windows 7
If you installed the Android emulator, you are able to make use of the APK file that will install S Note for PC either by clicking on apk or by launching it via BlueStacks software given that some of your preferred Android apps or games are probably not found in google play store as they do not adhere to Program Policies. One might continue with the above same exact procedure even if you prefer to select Andy OS emulator or if you wish to opt for free install S Note for MAC.
